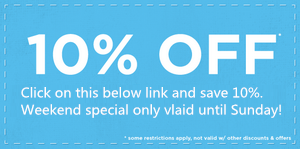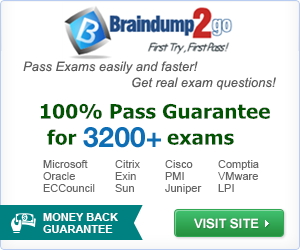MICROSOFT NEWS: 70-659 Exam Questions has been Updated Today! Get Latest 70-659 VCE and 70-659 PDF Instantly! Welcome to Download the Newest Braindump2go 70-659 VCE&70-659 PDF Dumps: http://www.braindump2go.com/70-659.html (161 Q&As)
2015 Latest 70-659 Real exam questions to master and practice upon! Braindump2go Offers the New Updated Microsoft 70-659 161 Exam Questions in PDF & VCE files that can also be downloaded on every mobile device for preparation!
Exam Code: 70-659
Exam Name: TS: Windows Server 2008 R2, Server Virtualization
Certification Provider: Microsoft
70-659 Dumps,70-659 Book,70-659 Study Guide PDF,70-659 eBook,70-659 Braindump,70-659 eBook,70-659 Exam Questions,70-659 Exam Prep,70-659 Dumps PDF,70-659 Dumps Free,70-659 Latest Dumps,70-659 Practice Exam,70-659 Practice Questions,70-659 PDF,70-659 VCE

QUESTION 131
Your company has a Microsoft Hyper-V Server 2008 R2 environment.
You need to manually back up a child partition while it is turned off.
Which two elements should you back up? (Each correct answer presents part of the solution. Choose two.)
A. the system state
B. the InitialStore.xml file
C. the child .vhd files
D. the child .xml configuration file
Answer: CD
Explanation:
One of the big questions that I had about the export process before I began was whether or not it left the original virtual machine instance intact, and in its original location. I’m happy to report that the files making up the virtual machine are untouched during the export process. This does however, mean that you will have to manually remove those files once you have moved the virtual server to its new location.
The other thing that you need to know is that depending on the size of the virtual machine, the export process can take a really long time to complete. Unfortunately, I can’t tell you exactly how long, because the amount of time depends on the size of the .VHD files that are being used, and on your machine’s hardware capabilities.
As you can see, exporting a virtual machine is really simple. Now let’s take a look at the anatomy of the exported information, and how the import process works.
The Anatomy of a Virtual Machine
When you export a virtual machine, one of the things that Hyper-V asks you for is the export path. Whatever path you enter, Hyper-V will create a folder in that path that bears the name of the virtual machine that you are exporting. For instance, when I exported my virtual machine, I used C:\R2 as the path, and Hyper-V created a new folder named R2. Now my virtual machine resides in a folder named C:\R2\R2, as shown in Figure C.

Figure C
Hyper-V creates a folder in the destination path that bears the name of the virtual server that you are exporting.
If you look at the figure, you will notice that within the folder that Hyper-V creates are three sub folders. There is also an XML file named Config.xml.
The Snapshots Folder
The Snapshots folder is used as a repository for snapshots of the virtual machine. This folder contains three elements. First, there is a subfolder that bears the virtual machine’s GUI
D. If no snapshots exist, the folder will still be present, but it will be empty. If snapshots do exist, then this folder will contain the diffing data for the virtual hard disks. The snapshots folder may also contain a subfolder for each snapshot. This folder bears the name of the individual snapshot ID. In addition, there will be an export file (a .EXP file) for each individual snapshot.
The Virtual Hard Disks Folder
As the name implies, the Virtual Hard Disks folder stores the .VHD files (virtual hard drive files) used by the virtual machine. You can see an example of this in Figure D.

Figure D
The Virtual Hard Disks folder contains the .VHD files for the virtual server.
The Virtual Machines Folder
At a minimum, the Virtual Machines folder will contain a file named after the virtual machine’s GUID, but with an .EXP extension. This file is the virtual machine export file. It retains the virtual machine’s settings during the export process.
If the virtual machine was in a saved state during the export process, then the Virtual Machines folder will contain a sub folder, which will store two saved state files. If the machine was not in a saved state at the time of the export, then the sub folder may exist, but it will be empty.
Importing a Virtual Machine
The import and export process is used primarily as a means for moving virtual machines from one host server to another. Therefore, the first step in the import process is to copy the export folder and all of its sub folders to the desired host server. After doing so, open the Hyper-V Manager and click the Import Virtual Machine link.
You should now be prompted to enter the virtual machine’s path.
Although this seems simple enough, there are two very important
There are two important things that you need to know about the import process. First, it is up to you to copy the virtual machine files to the location from which you want to use them.
When you import the virtual machine, it’s physical location on the host server becomes permanent, and moving the virtual machine is no longer an option. It is therefore important to place the virtual machine files on the desired volume before you import it.
The other thing that you need to know is that when you import the virtual machine, the .EXP file and the CONFIG.XML files will be deleted. These files are replaced with a new CONFIG.XML file. What this means to you is that because the .EXP file is gone, the virtual machine cannot be imported again (unless you export it again). If you want to use the virtual machine as a template or as an image that you can quickly restore, then it is important to work only from a copy of your exported files so that the original remains untouched.
Conclusion
The process of importing and exporting virtual machines isn’t all that difficult, but by following these tips, hopefully you’ll save yourself from a few of the most common pitfalls related to duplicate virtual machines or the imported machine’s location.
QUESTION 132
You have a Windows Server 2008 R2 Hyper-V server with two network adapters named Adapter1 and Adapter2.
You need to configure the server to host virtual machines (VMs) on different networks.
Which two actions should you perform on the host server? (Each correct answer presents part of the solution. Choose two.)
A. Set Adapter1 as a management interface.
B. Configure Adapter1 to support jumbo frames.
C. Set Adapter2 in Trunk mode, and configure VM VLAN tags.
D. Disable TCP Chimney support on Adapter2, and configure VM VLAN tags.
Answer: AC
Explanation:
Configuring virtual local area networks (VLANs)
All released versions of Hyper-V support virtual local area networks (VLANs). A VLAN configuration is software-based, which means that you can easily move a computer and still maintain their network configurations. For each virtual network adapter you connect to a virtual machine, you can configure a VLAN ID for the virtual machine. You will need the following to configure VLANs:
A physical network adapter that supports VLANs.
A physical network adapter that supports network packets with VLAN IDs that are already applied.
On the management operating system, you will need to configure the virtual network to allow network traffic on the physical port. This is for the VLAN IDs that you want to use internally with virtual machines. Next, you configure the virtual machine to specify the virtual LAN that the virtual machine will use for all network communications.
There are two modes in which you can configure a VLAN: access mode and trunk mode. In access mode, the external port of the virtual network is restricted to a single VLAN ID in the UI. You can have multiple VLANs using WMI. Use access mode when the physical network adapter is connected to a port on the physical network switch that also is in access mode. To give a virtual machine external access on the virtual network that is in access mode, you must configure the virtual machine to use the same VLAN ID that is configured in the access mode of the virtual network.
Trunk mode allows multiple VLAN IDs to share the connection between the physical network adapter and the physical network. To give virtual machines external access on the virtual network in multiple VLANs, you need to configure the port on the physical network to be in trunk mode. You will also need to know the specific VLANs that are used and all of the VLAN IDs used by the virtual machines that the virtual network supports.
Whether you choose “access” mode or “trunk” mode is determined by the port on the physical switch (for example your Cisco 6500 switch) that the physical NIC on the host is plugged into. If the port on the physical switch is configured to be in “trunk” mode, then your physical NIC supporting the virtual network should be as well. However, if the port on the switch is configured to be in “access” mode, then your physical NIC supporting the virtual network should be in “access” mode.
Trunking allows multiple VLAN IDs to share the connection between the physical NIC and the physical switch. So if your virtual network needs to support external host access for VMs in a number of VLANs, you will need to push your network admin to configure the port on the physical switch to be in “trunk” mode and you need to tell him/her which VLANs he/she needs to configure on the trunk for all the VLAN IDs of the VMs that your virtual network supports. Hyper-V’s UI always will do trunk mode if you specify a VLANID.
Access mode is often the default on the physical swtich. In access mode the VLAN ID is stripped off the packets arriving at the physical switch, but they are still significant to the virtual network on the host.
Essentially the VLAN ID on the VMs and the virtual network need to match (for example: 22=22, none=none, 142=142) for the VMs to have external host access. Virtual networks in access mode can only use one VLAN ID. You cannot set up access mode in Hyper-V’s UI. While Hyper-V allows you to configure this via WMI, if you want to do this through a UI you will have to use VMM


SCVMM added the VLAN automatically to the VM Hosts VLAN Trunk , if you added the VLAN to a Virtual Machine.

In Microsoft System Center Virtual Machine Manager 2008 R2 (SCVMM 2008 R2), this does not happen automatically. After or before you added the VLAN to the Virtual Machine you have to add the specific VLAN to the Host network adapter.
In the properties of the Virtual Machine Host under networking you have to edit the VLN Trunk.

Now you can add VLAN IDs to the VLAN Trunk:

QUESTION 133
Your company has a Microsoft Hyper-V Server 2008 R2 environment.
You manage the virtual environment by using Microsoft System Center Virtual Machine Manager (VMM) 2008 R2.
Virtual machines (VMs) will use Microsoft iSCSI Software Initiator to connect to the shared storage volumes within the guest operating system.
You need to configure the VMM host server to optimize the network environment for iSCSI traffic.
Which two actions should you perform? (Each correct answer presents part of the solution. Choose two.)
A. Set the network adapters to 1454 MTU.
B. Set the network adapters and the supporting infrastructure to support jumbo frames.
C. Enable RX and TX TCP checksum offload support on the network adapters.
D. Disable RX and TX TCP checksum offload support on the network adapters.
Answer: BC
Explanation:
IPv4 Checksum Offload enables the adapter to verify the TCP/IP checksum on received packets (Rx) and compute checksum on transmitted packets (Tx). IPv4 Checksum Offload is configured under TCP/IP Offloading Options properties when IntelRPROSet for Windows Device Manager is installed. Enabling this feature can improve TCP/IP performance and reduce CPU utilization. With Offloading disabled, the operating system calculates and verifies the TCP/IP checksum.
TCP Checksum Offload(IPv4) and TCP Checksum Offload(IPv6)enable the adapter to compute (Tx) or verify (Rx) the TCP checksum of packets. TCP Checksum Offload is configured underTCP/IP Offloading Options properties when IntelRPROSet for Windows Device Manager is installed. This feature can improve performance and reduce CPU utilization. With Offloading enabled, the adapter computes or verifies the checksum for the operating system. Jumbo Packetenables Jumbo Packet capability for TCP/IP packets. When large packets make up the majority of traffic and more latency can be tolerated, Jumbo Packets can reduce CPU utilization and improve wire efficiency. The standard Ethernet frame size is 1514 bytes, while Jumbo frames can contain 4088 or 9014 bytes. Available settings vary depending on the specific adapter.
Enable Jumbo Packets only if devices across the network support them and are configured to use the same frame size. When setting up Jumbo Frames on other network devices, be aware that network devices calculate Jumbo Frame sizes differently. Some devices include the header information in the frame size while others do not. back to top Large Receive Offload (IPv4) sets the adapter to offload the task of segmenting TCP messages into valid Ethernet frames. Large Receive Offload is configured underTCP/IP Offloading Optionsproperties when Intel?PROSet for Windows Device Manager is installed.
Because the adapter hardware can complete data segmentation much faster than operating system software, this feature cam improve transmission performance. The adapter also uses fewer CPU resources.
QUESTION 134
You deploy a Windows Server 2008 R2 Hyper-V server with one virtual machine (VM).
The host servers CPU resources are fully utilized by the VM.
You need to ensure that the VM does not fully utilize the host servers CPU resources.
What should you do?
A. Set the relative weight to 80.
B. Set the virtual machine limit to 80.
C. Set the virtual machine reserve to 80.
D. Set the number of logical processors to 2.
Answer: B
Explanation:
Setting up limit will ensure the VM to utilize the maximum allocation.
70%-85 % is acceptable range to restrict the VM.
QUESTION 135
You are using Microsoft System Center Virtual Machine Manager (VMM) 2008 R2 to perform a virtual-to-virtual (V2V) conversion.
You need to place the virtual machine (VM) on the host server that has the most available disk I/O.
Which two actions should you perform? (Each correct answer presents part of the solution. Choose two.)
A. Set the placement goal to Load balancing.
B. Set the placement goal to Resource maximization.
C. Set the resource importance of the disk I/O to Very Important.
D. Set the maximum disk I/O per second for the host reserves to 10000.
Answer: AC
Explanation:
Using Host Ratings to Select Hosts
You can establish customized default criteria for VMM to use when rating hosts during placement. This helps you to place virtual machines on the most suitable host. You can specify the placement goal that VMM should use to calculate hosts ratings. The placement goals are described in the following table:
You can also specify the relative importance of each of the following resources that VMM should use when rating hosts:
CPU utilization
Memory utilization
Disk I/O
Network utilization
For example, if you create a Windows Server2008-based virtual machine for developers and you know that the virtual machine requires significant CPU, however the host has relatively little hard disk or network resources, you might customize the default ratings to increase the priority of free CPU while lowering the priority of the hard disk and network.
Setting Host Reserves
Host Reservesdefine how much of a host’s resources are to be reserved for the host operating system. Once these reserves are configured, a virtual machine cannot be deployed on that host if doing so would require the use of those reserved resources. The host resources that may be reserved are as follows:
CPU Percentage
Memory
Disk Space
Maximum Disk I/O Per Second (IOPS)
NetworkCapacityPercentage
Host reserves are specified on a host group basis. In addition, the group reserve settings may also be overridden on a per host basis. To specify the host group reserve settings, right click on the host group name in the Hosts pane, selectPropertiesfrom the menu and click theHost Reserve Tabsin theHost Group Propertiesdialog as illustrated in the following figure:

In order to override the group host reserve settings, right click on the host in the list, selectPropertiesand click onReservesin the resulting dialog.
QUESTION 136
You use Microsoft System Center Virtual Machine Manager (VMM) 2008 R2 to manage virtual machines (VMs).
You need to deploy a cloned VM and automatically assign it a different name.
Where should you deploy the cloned VM?
A. to the same host as the source VM
B. to a different host from the source VM
C. to the same library as the source VM
D. to a different library from the source VM
Answer: A
Explanation:
If the cloned VM is placed in the same host then it will create a VM name called “Copy of VMname” in VMware.
I am not sure about the Hyper-V.
QUESTION 137
You use Microsoft System Center Virtual Machine Manager (VMM) 2008 R2 to perform physical-to-virtual (P2V) conversions.
Your companys network includes computers that each run one of the following operating systems:
Windows NT 4.0 Server with SP6a Windows 2000 Server with SP4 Windows Server 2003 with SP2 Windows Web Server 2008 R2
You need to choose the operating systems that can be converted by using the online P2V method.
Which two operating systems should you choose? (Each correct answer presents part of the solution. Choose two.)
A. Windows NT 4.0 Server with SP6a
B. Windows 2000 Server with SP4
C. Windows Server 2003 with SP2
D. Windows Web Server 2008 R2
Answer: CD
Explanation:
Supported Operating Systems for P2V Conversions in VMM2008 and VMM2008R2
The following restrictions apply to P2V operation system support:
VMM does not support P2V conversion for computers with Itanium architecture-based operating systems.
VMM does not support P2V on source computers running WindowsNT Server4.0.
However, you can use the Microsoft Virtual Server2005 Migration Toolkit (VSMT) or third-party solutions for converting computers running WindowsNT Server4.0.
VMM 2008R2 does not support converting a physical computer running Windows Server2003SP1 to a virtual machine that is managed by Hyper-V. Hyper-V does not support Integration Components on computers running Windows Server2003SP1. As a result, there is no mouse control when you use Remote Desktop Protocol (RDP) to connect to the virtual machine.
To avoid this issue, update the operating system to Windows Server2003SP2 before you convert the physical computer. As an alternative, you can convert the computer by using VMM2008 and then deploy the virtual machine in VMM2008R2.
QUESTION 138
Your network includes a Windows Server 2008 R2 Hyper-V host with a Windows Server 2008 R2 virtual machine (VM).
The VM is configured with a dynamically expanding VHD.
The VMs system partition runs out of space.
You need to add more space to the VMs system partition.
What should you do?
A. Using Hyper-V Manager, select the VM, run the Edit Virtual Hard Disk Wizard, and convert
the VHD to a fixed-size disk that meets the disk space requirement.
B. Using Hyper-V Manager, select the VM, run the Edit Virtual Hard Disk Wizard, and expand
the disk to meet the disk space requirement.
Using the Disk Management snap-in in the VM, rescan the disk.
C. Using Hyper-V Manager, run the New Virtual Hard Disk Wizard, and create a blank VHD that meets the disk space requirement.
Using Hyper-V Manager, disconnect the old VHD and connect the new VHD.
D. Using Hyper-V Manager, select the VM, run the Edit Virtual Hard Disk Wizard, and expand
the disk to meet the disk space requirement.
Using the Disk Management snap -in in the VM, select the system partition, and extend it to
fill the disk.
Answer: D
Explanation:
Dynamically expanding. A dynamically expanding virtual hard disk is a disk in which the size of the .vhd file grows as data is written to the disk. This type provides the most efficient use of disk space. You will need to monitor the available disk space to avoid running out of disk space on the management operating system.
Before using the ability to expand the VHD hard disk you must take the following issues into consideration:
You must first completely shut down the virtual machine. You cannot expand a virtual hard disk that is associated with a running or saved stated virtual machine.
If you expand a virtual hard disk that is associated with a virtual machine that has snapshots, these snapshots will be invalidated. If you need the snapshots, you’d better make sure you plan ahead of time, and/or create new snapshots after performing the expansion of the hard disk.

Make sure no snapshots are associated with this VM.

After expanding the virtual hard disk there will be an empty space at the end of the virtual hard disk, just like not using the entire disk when you’ve originally created partitions in it.
You will either need to create a new partition to use the new space, or expand an existing partition into the new space.

Note: Expanding or extending partitions on Windows Vista and Windows Server 2008 is easier than on Windows Server 2003 or Windows XP, and is performed by using either the Disk Management snap-in from the Computer Management tool, or by using the DISKPART command. Please read myHow to Extend a Disk Partition in Windows Vista and Server 2008article for more information.
Follow these steps to expand VHD hard disks: Open the Hyper-V management tool from the Administrative Tools folder (or by typing virtmgmt.msc in the Run command).
Start the Edit Virtual Hard Disk wizard by selecting Edit Disk…

If the Before you begin window appears, click Next.

Select the virtual hard disk you want to expand. Click Open and then Next.

Select Expand on the Choose Action page and then press Next.

Enter the new size of the virtual hard disk that you want and then press Next.

In the final screen, press Finish.

Wait till the operation finishes, which should be quite fast.
Next, after booting the VM, use Disk Management snap-in from the Computer Management tool, or by using the DISKPART command to expand the partition within Windows. While possible in Windows Server 2008 and Windows Vista, unfortunately, in Windows 2000/XP/2003, you cannot use the built-in tools to expand the System Partition (the one the Windows operating system is installed on). For these versions you will need to use of these free partition utilities.
QUESTION 139
You manage your Hyper-V environment by using Microsoft System Center Virtual Machine Manager (VMM) 2008 R2.
You plan to perform a virtual-to-virtual (V2V) conversion of existing VMware virtual machines (VMs).
You need to choose a type of virtual disk that is supported by VMM.
Which type should you choose?
A. vmfs
B. vmfsraw
C. vmfsRawDeviceMap
D. vmfsPassthroughRawDeviceMap
Answer: A
Explanation:
A .vcuration file. A .vmx file is the text file that describes the properties and structure of a virtual machine, including name, memory, disk assignments, and network parameters.
One or more .vmdk (virtual hard disk) files, which are not passed directly as input to the wizard but are listed in the .vmx file. A .vmdk file is a VMware virtual hard disk that contains the virtual machine’s guest operating system, applications, and data. Supported VMware virtual hard disk formats include the following:
monolithicSparse
monolithicFlat
vmfs
twoGbMaxExtentSparse
twoGbMaxExtentFlat
Note.
VMM does not support VMware virtual machines with virtual hard disks that are connected to an integrated drive electronics (IDE) bus. Therefore, you cannot perform a V2V conversion of a VMware virtual machine that is on an IDE bus.
QUESTION 140
You install Windows Server 2008 R2 Enterprise (Server Core Installation).
You need to add the Hyper-V role to the server.
Which command should you run?
A. start /w hvconfig
B. start /w ocsetup Microsoft-Hyper-V
C. start /w ServerManagerCMD Cinstall Hyper-V
D. net start ” hyper-v virtual machine management “
Answer: B
Explanation:
The following command-line options are available for OCSetup.
ocsetup.exe [/?] [/h] [/help] component [/log:file] [/norestart] [/passive] [/quiet] [/unattendfile:file] [/uninstall] [/x: parameter]

Troubleshooting
To verify that a component is installed, do one of the following:
Verify in the Event Viewer that OCSetup raised the event OCSETUP_EVENT_INSTALLSUCCESS.
If you are enabling a Windows feature, in Control Panel, click Programs, under Programs and Features, click
Turn Windows features on or off, and then confirm that the check box for the Windows feature is selected.
To verify that a component was removed, do one of the following:
Verify in the Event Viewer that OCSetup raised the event OCSETUP_EVENT_UNINSTALLSUCCESS.
If you are disabling a Windows feature, in Control Panel, click Programs, and then, under Programs and Features, click Turn Windows features on or off. Make sure the check box for the Windows feature is cleared.
Additional troubleshooting information can be found in the following log files:
Windows Update log (%WINDIR%\WindowsUpdate.log)
Component-Based Servicing Log (%WINDIR%\logs\cbs\cbs.log)
http://technet.microsoft.com/en-us/library/cc766272(v=ws.10).aspx
Braindump2go Offers 100% money back guarantee on all products! Our products remain valid for a lifetime! Recently we update our 70-659 Exam Questions since the Microsoft Official Exam Center adds some new questions in 70-659 Exam Dumps. Braindump2go checks all Exam Dumps every day and guarantee all the exam questions are the latest and correct!

FREE DOWNLOAD: NEW UPDATED 70-659 PDF Dumps & 70-659 VCE Dumps from Braindump2go: http://www.braindump2go.com/70-659.html (161 Q&As)