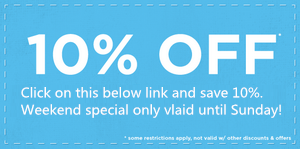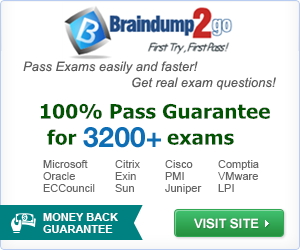MICROSOFT NEWS: 70-659 Exam Questions has been Updated Today! Get Latest 70-659 VCE and 70-659 PDF Instantly! Welcome to Download the Newest Braindump2go 70-659 VCE&70-659 PDF Dumps: http://www.braindump2go.com/70-659.html (161 Q&As)
New Released Braindump2go Microsoft 70-659 Dumps PDF – Questions and Answers Updated with Microsoft Official Exam Center! Visit Braindump2go and download our 70-659 Exam Questions Now, Pass 70-659 100% at your first time!
Exam Code: 70-659
Exam Name: TS: Windows Server 2008 R2, Server Virtualization
Certification Provider: Microsoft
70-659 Dumps,70-659 Book,70-659 Study Guide PDF,70-659 eBook,70-659 Braindump,70-659 eBook,70-659 Exam Questions,70-659 Exam Prep,70-659 Dumps PDF,70-659 Dumps Free,70-659 Latest Dumps,70-659 Practice Exam,70-659 Practice Questions,70-659 PDF,70-659 VCE

QUESTION 11
Drag and Drop Question
A company has two Windows Hyper-V Server 2008 R2 failover clusters.
One is for the quality assurance (QA) group and one is for the development group.
A user from QA recently moved to the development group.
The user’s VM is currently running and two programs are open.
You need to migrate the VM while meeting the following requirements:
Which four actions should you perform in sequence? (To answer, move the appropriate actions from the list of actions to the answer area and arrange them in the correct order.)

Answer:

QUESTION 12
You use Microsoft System Center Virtual Machine Manager (VMM) 2008 R2 to manage your Hyper-V environment.
The finance department uses a legacy application that is not supported on Windows Server 2008 R2.
The application runs on a server that has the following configuration:
You need to ensure that you can perform a physical-to-virtual (P2V) conversion of the server.
What should you do?
A. Run the convert c: /FS: NTFS command on the server.
B. Use offline P2V.
C. Increase the server’s RAM to at least 1024 MB.
D. Use online P2V.
Answer: B
Explanation:
The following table lists some of the differences between the online and offline P2V conversions.
Requirements on the Source Machine
To perform a P2V conversion, your source computer:
Must have at least 512 MB of RAM.
Cannot have any volumes larger than 2040GB.
Must have an Advanced Configuration and Power Interface (ACPI) BIOS-Vista WinPE will not install on a non-ACPI BIOS.
Must be accessible by VMM and by the host computer.
Cannot be in a perimeter network. A perimeter network, which is also known as a screened subnet, is a collection of devices and subnets placed between an intranet and the Internet to help protect the intranet from unauthorized Internet users. The source computer for a P2V conversion can be in any other network topology in which the VMM server can connect to the source machine to temporarily install an agent and can make Windows Management Instrumentation (WMI) calls to the source computer.
The following table lists the Windows operating systems for which P2V conversions are supported in VMM2008 and in VMM2008R2.
Supported Operating Systems for P2V Conversions in VMM2008 and VMM2008R2
QUESTION 13
Your environment includes Hyper-V and VMware ESX.
You manage your virtual environment by using Microsoft System Center Virtual Machine manager (VMM) 2008 R2.
You plan to perform a virtual-to-virtual (V2V) conversion of a virtual machine (VM) that is located on the ESX server.
You start the conversion by using the Convert Virtual Machine Wizard.
Communication between the destination host and the ESX server fails, and the conversion does not finish successfully.
You need to ensure that the conversion finishes successfully.
What should you change?
A. WSMan permissions and settings
B. Windows Firewall exceptions for Background Intelligent Transfer Service (BITS)
C. Secure Shell (SSH) and HTTPS settings
D. Server Message Block (SMB) settings
Answer: C
Explanation:
We need to make sure that the conversion has right port settings in both the source and target.
ESX server uses SSH (Port 22) and Hyper-V uses HTTPS (443) port for secure transmission.
System Center Virtual Machine Manager (VMM) allows you to convert existing VMware Server-based virtual machines so you can manage them in a VMM environment.
Requirements This section lists the V2V requirements for converting VMware Server-based virtual machines.
Source Virtual Machines
To perform a V2V, your source virtual machine must contain one of the following operating systems:
Microsoft Windows 2000 Server Service Pack 4 (SP4)
The Windows Server 2003 operating systems with Service Pack 1 (SP1)
The Windows Server 2003 R2 Standard Edition operating system
The Windows XP operating systems with SP1
The source virtual machine consists of the following files that you store in the Virtual Machine Manager library:
A .vmx file, which is a VMware virtual machine configuration file. A .vmx file is the text file that describes the properties and structure of a virtual machine, including name, memory, disk assignments, network parameters, and so on.
One or more .vmdk (virtual hard disk) files, which are not passed directly as input to the wizard but are listed in the .vmx file. A .vmdk file is a VMware virtual hard disk that contains the virtual machine’s guest operating system, applications, and data. Supported VMWare virtual hard disk formats include the following:
monolithicSparse
monolithicFlat
vmfs
twoGbMaxExtentSparse
twoGbMaxExtentFlat
Requirements for the Host Server
In Virtual Machine Manager, a host is a physical computer on which you can deploy one or more virtual machines. To run V2V, you need a host on which to place the converted files while the virtual machine is converted.
Requirements for the host server include:
Virtual Server R2 SP1 or later
Adequate RAM (256 MB plus memory for the virtual machine) By default, the amount of memory reserved for the target host is 256 MB. This is in addition to the memory required by the V2V process for each source computer. If the host does not have enough memory, you will get a placement error in the Convert Virtual Machine Wizard.
If you need to configure the virtual machine memory, you must perform the V2V from the command line. You will need to run the New-V2V cmdlet and set the MemoryMB parameter to a lower memory value. How to Perform a V2V Conversion
During the conversion process, the Convert Virtual Machine Wizard converts the .vmdk files to .vhd files and makes the operating system on the virtual machine compatible with Microsoft virtualization technologies. The virtual machine created by the wizard matches VMware virtual machine properties, including name, description, memory, disk-to-bus assignment, and so on.
The process for running a V2V conversion from the UI is as follows:
Copy the .vmx file and each .vmdk file for the VMware virtual machine to the Virtual Machine Manager library.
Run the Convert Virtual Machine Wizard, which performs the following steps:
Identifies the disk formats and characteristics of the virtual machine.
Converts the .vmdk files to virtual hard disk files in Virtual Server (.vhd) that reside on the destination host.
VMM prepares the virtual hard disks and prepares for virtual machine creation.
Convert Virtual Machine Wizard
You can use the Convert Virtual Machine Wizard to convert a VMWare virtual machine.
For detailed steps, see the “How to Convert a Virtual Machine to a VMM Virtual Machine” topic in VMM Help (http://go.microsoft.com/fwlink/?LinkId=101776).
Performing V2V from the Command Line
You can perform a V2V conversion from Windows PowerShell by using the New-V2V cmdlet.
For more information about using the New-V2V cmdlet see “Windows PowerShell Scripting in Virtual Machine Manager” (http://go.microsoft.com/fwlink/?LinkId=91727).
To watch a video of the V2V process as performed from the command line, see “VMM Introduction-Virtual Machine to Virtual Machine Migration”
(mms://wm.microsoft.com/ms/systemcenter/scvmm/demo/vmm_intro_04.wmv).
Troubleshooting
Before beginning a formal troubleshooting process, confirm that the source virtual machine has one of the following operating systems installed:
Windows 2000 Server with Service Pack 4 (SP4)
The Windows Server 2003 operating systems with Service Pack 1 (SP1)
Windows Server 2003 R2
The Windows XP operating systems with Service Pack 1
If you use the Convert Virtual Machine Wizard to convert a VMWare-based virtual machine running any operating system not in the preceding list, the virtual machine might not start or function correctly. Some V2V conversions might require you to add additional system files and drivers to the internal cache. If additional files or drivers are required when you run the Convert Virtual Machine Wizard, do the following:
Use information provided in an error message that appears when you run the wizard to identify what updates or drivers are required.
Obtain a copy of those update or driver files and copy the files to the Patch Import directory on the Virtual Machine Manager server (the default path is <C>:\Program Files\Microsoft System Center Virtual Machine Manager 2007\Patch Import).
Run the Add-Patch cmdlet to extract those patches and populate the patch cache.
Run the Convert Virtual Machine Wizard again, or use the New-V2V cmdlet.
General Troubleshooting Strategy Find the source of the error by opening the Jobs view, selecting a job, and clicking theChange Trackingtab in the details pane. Find the job where the Status property changed. Once you find this job, click theSummarytab of the details pane to investigate the issue.
Failed V2V Conversions
Any V2V task failure places the virtual machine in the Creation Failed state. Some of the most common causes and their associated resolution strategies are described in the following sections.
Numbered Error Codes
Cause: You receive a specific error code.
Resolution strategy: See “Virtual Machine Conversion Issues” (http://go.microsoft.com/fwlink/?LinkId=98827).
Communication
Cause: Communication failed between: the VMM server, the library server that stores the VMware configuration and data files, and the virtual machine host on which the virtual machine will be created.
Resolution: Check WSMan permissions and settings and Windows Firewall exceptions for the BITS and HTTPS ports.
Patches
Cause: A patch or driver file that is required for the conversion is missing.
Resolution strategy: If a patch file or driver is missing, download the requested patch and driver files to the Patch Import directory on the Virtual Machine Manager server (the default path is <C>:\Program Files\Microsoft System Center Virtual Machine Manager 2007\Patch Import), and extract the files by using the Add-Patch cmdlet.
Permissions
Cause: Virtual Machine Manager does not have permission to access one or more files involved in the V2V process from the command line.
Resolution: Ensure that the machine account for the destination host has access to the share that stores the virtual machine configuration file.
vmx or .vmdk Files
Cause: A V2V conversion was performed on a configuration file with an unsupported or unrecognized .vmx or.
vmdk file format.
Resolution: If the .vmx or .vmdk file format of the source virtual machine is not recognized, V2V conversion is not supported for that virtual machine in this version of Virtual Machine Manager. Operating System
Cause: VMM cannot find a supported Operating System or does not recognize the physical disk layout on the new .vhd file, and cannot complete the conversion.
Resolution: If VMM does not support the disk layout or operating system of the VMware virtual machine, VMM will create the virtual machine, but will not complete the conversion. As a result, the virtual machine might not start up or function correctly.
QUESTION 14
You use Microsoft System Center Virtual Machine Manager (VMM) 2008 R2 to manage your Hyper-V environment.
You start a physical-to-virtual (P2V) conversion by using the Convert Physical Server (P2V) Wizard.
The wizard indicates that a driver is missing.
You need to ensure that you can complete the P2V conversion.
Which two actions should you perform? (Each correct answer presents part of the solution. Choose two.)
A. Add the driver file to the Patch Import directory on the VMM server.
B. Run the PowerShell Add-Patch cmdlet.
C. Run the PowerShell Get-HotFix cmdlet.
D. Add the driver file to the VMM library.
Answer: AD
Explanation:

VMM gathers the source computer’s hardware and software configuration, as follows:
The VMM agent gathers information about hardware, software, services, hotfixes, and the disk layout (file system, volume type). The VMM agent exports this information to the VMM database as a machine configuration file in XML format.
VMM determines whether the source machine can be virtualized. VMM confirms that the operating system is supported and that the physical configuration can be made compatible with the destination virtualization software. VMM verifies that the required files are present in the patch cache and downloads any missing patches to the Patch Import directory on the VMM server.
http://technet.microsoft.com/en-us/library/cc764232.aspx
QUESTION 15
A company has a Windows Hyper-v Server 2008 R2 failover cluster.
You need to perform a configuration-only export of a virtual machine (VM).
What should you do?
A. In Hyper-V Manager, right-click the VM and select Export.
B. In Hyper-V Manager, rename the VM.
C. Create a custom .exp file with the VM name.
D. Create a PowerShell script that uses the Hyper-V API.
Answer: D
Explanation:
Hyper-V R2 Import/Export-Part 6-So, what happened to Configuration-only export?
The user can still utilize this capability via the API.
http://blogs.technet.com/b/virtualization/archive/2009/05/29/hyper-v-r2-import-export-part-6-so-what-happenedto-configuration-only-export.aspx
Performing a “configuration only” export / import on Hyper-V
http://blogs.msdn.com/b/virtual_pc_guy/archive/2010/03/24/performing-a-configuration-only-export-import-onhyper-v.aspx
QUESTION 16
A company has virtual machine (VMs) running in a 16-node Hyper-v cluster.
They are using Microsoft System Center Virtual Machine Manager (VMM) 2008 R2 to migrate all of their existing VMware VMs to Hyper-V.
You need to configure VMM to ensure that it places VMs on each host until each host is fully utilized.
What should you do?
A. Configure placement settings for resource maximization.
B. Prioritize resources for memory free.
C. Prioritize resources for disk I/O.
D. Prioritize resources for network utilization.
E. Configure placement settings for load balancing.
Answer: AE
Explanation:
http://technet.microsoft.com/en-us/library/dd250807.aspx
You can alter how the Intelligent Placement algorithm works on your VMM server.
There are two basic models:
Resource Maximisation: This is the model you take when you want VMM to make the very most out of each and every host. VMM will try to place as many VM’s on a single host as is reasonable.
Load Balancing: The goal here is to get the very best performance from your VM’s that you can. VMM will locate VM’s in an effort to balance the resource utilisation across all hosts.
http://www.aidanfinn.com/?p=10201
QUESTION 17
You manage your Hyper-V environment by using Microsoft System Center Virtual Machine Manager (VMM) 20O8 R2.
You plan to perform a virtual-to-virtual (V2V) conversion of several virtual machines (VMs).
In VMM, you need to configure the default placement options to consolidate the VMs on the fewest possible host servers.
What should you do?
A. In the Convert Virtual Machine (V2V) Wizard, set the placement goal to Resource
maximization.
B. In Administration view, set the placement goal to Resource maximization.
C. In Administration view, set the placement goal to Load balancing.
D. In the Convert virtual Machine (V2V) Wizard, set the placement goal to Load balancing.
Answer: B
Explanation:
Resource maximization
One of two placement goals during virtual machine placement. When resource maximization is the goal, the suitability of each virtual machine host is rated based on the purpose of consolidating multiple low-utilization workloads on a single host. Virtual machine placement in these cases involves determining the capacity limits for a particular host and placing virtual machines on that host until the limits are reached.
Source: http://technet.microsoft.com/en-us/library/bb740741.aspx
QUESTION 18
You use Hyper-V server 2008 R2 and failover clustering to host several virtual machines (VMs).
You plan to perform a Volume Shadow Copy (VSS) backup of a Cluster Shared Volume (CSV).
You need to ensure that resources can continue to use the CSV during the VSS backup.
What should you do?
A. Turn on maintenance mode for the CSV.
B. Configure your VSS-aware backup utility as a generic application in failover clustering.
C. Use Failover Cluster Manager to remove dependences from your disk resources.
D. Turn on redirected access for the CSV.
Answer: D
Explanation:

Cluster shared Volumes (CSV) is a new feature implemented in Windows Server 2008 R2 to assist with new scale-up\out scenarios.CSV provides a scalable fault tolerant solution for clustered applications that require NTFS file system access from anywhere in the cluster.
In Windows Server 2008 R2, CSV is only supported for use by the Hyper-V role.
The purpose of this blog is to provide some basic troubleshooting steps that can be executed to address CSV volumes that show aRedirected Accessstatus in Failover Cluster Manager.It is not my intention to cover the Cluster Shared Volumes feature. For more information on Cluster Shared Volumes consultTechNet.
Before diving into some troubleshooting techniques that can be used to resolve Redirected Access issues on Cluster Shared Volumes, let’s list some of the basic requirements for CSV as this may help resolve other issues not specifically related to Redirected Access.
– Disks that will be used in the CSV namespace must be MBR or GPT with an NTFS partition.
– The drive letter for the system disk must be the same on all nodes in the cluster.
– The NTLM protocol must be enabled on all nodes in the cluster.
– Only the in-box cluster “Physical Disk” resource type can be added to the CSV namespace.No third party storage resource types are supported.
– Pass-through disk configurations cannot be used in the CSV namespace.
– All networks enabled for cluster communications must haveClient for Microsoft Networks and File and Printer Sharing for Microsoft Networks protocols enabled.
– All nodes in the cluster must share the same IP subnets between them as CSV network traffic cannot be routed.For multi-site clusters, this means stretched VLANs must be used.
Let’s start off by looking at the CSV namespace in a Failover Cluster when all things appear to be `normal.
‘In Figure 1, all CSV volumes showOnlinein the Failover Cluster Management interface.

Figure 1
Looking at a CSV volume from the perspective of a highly available Virtual Machine group (Figure 2), the Virtual Machine is Online on one node of the cluster (R2-NODE1), while the CSV volume hosting the Virtual Machine files is Online on another node (R2-NODE2) thus demonstrating how CSV completely disassociates the Virtual Machine resources (Virtual Machine; Virtual Machine Configuration) from the storage hosting them.

Figure 2
When all things are working normally (no backups in progress, etc…) in a Failover Cluster with respect to CSV, the vast majority of all storage I/O is Direct I/O meaning each node hosting a virtual machine(s) is writing directly (via Fibre Channel, iSCSI, or SAS connectivity) to the CSV volume supporting the files associated with the virtual machine(s).A CSV volume showing a Redirected Access status indicates that all I/O to that volume, from the perspective of a particular node in the cluster, is being redirected over the CSV network to another node in the cluster which still has direct access to the storage supporting the CSV volume. This is, for all intents and purposes, a `recovery’ mode.
This functionality prevents the loss of all connectivity to storage. Instead, all storage related I/O is redirected over the CSV network. This is very powerful technology as it prevents a total loss of connectivity thereby allowing virtual machine workloads to continue functioning. This provides the cluster administrator an opportunity to evaluate the situation and live migrate workloads to other nodes in the cluster not experiencing connectivity issues. All this happens behind the scenes without users knowing what is going on. The end result may be slower performance (depending on the speed of the network interconnect, for example, 10 GB vs. IGB) since we are no longer using direct, local, block level access to storage. We are, instead, using remote file system access via the network using SMB.
There are basically four reasons a CSV volume may be in aRedirected Accessmode.
– The user intentionally places the CSV Volume in Redirected Access mode.
– There is a storage connectivity failure for a node in which case all I\O is redirected over a cluster network designated for CSV traffic to another node.
– A backup of a CSV volume is in progress or failed.
– An incompatible filter driver is installed on the node.
Lets’ take a look at a CSV volume inRedirected Accessmode (Figure 3).

Figure 3
When a CSV volume is placed in Redirected Accessmode, a Warning message (Event ID 5136) is registered in the System Event log. (Figure 4).

Figure 4
For additional information on event messages that pertain specifically to Cluster Shared Volumes please consult TechNet.
Let’s look at each one of the four reasons I mentioned and propose some troubleshooting steps that can help resolve the issue.
User intentionally places a CSV volume in Redirected Access mode:
Users are able to manually place a CSV volume in Redirected Access mode by simply selecting a CSV volume, Right-Click on the resource, select More Actions and then selectTurn on redirected access for this Cluster shared volume(Figure 5).

Figure 5
Therefore, the first troubleshooting step should be to try turning off Redirected Access mode in the Failover Cluster Management interface.
2. There is a storage connectivity issue: When a node loses connectivity to attached storage that is supporting a CSV volume, the cluster implements a recovery mode by redirecting storage I\O to another node in the cluster over a network that CSV can use.The status of the cluster Physical Disk resource associated with the CSV volume isRedirected Accessand all storage I\O for the associated virtual machine(s) being hosted on that volume is redirected over the network to another node in the cluster that has direct access to the CSV volume. This is by far thenumber one reasonCSV volumes are placed inRedirected Accessmode.
Troubleshoot this as you would any other loss of storage connectivity on a server. Involve the storage vendor as needed. Since this is a cluster, the cluster validation process can also be used as part of the troubleshooting process to test storage connectivity. Look for the following event ID in the system event log.
Log Name: System
Source: Microsoft-Windows-FailoverClustering
Date: 10/8/2010 6:16:39 PM
Event ID:5121
Task Category: Cluster Shared Volume
Level: Error
Keywords:
User: SYSTEM
Computer: Node1.cluster.com
Description:Cluster Shared Volume ‘DATA-LUN1’ (‘DATA-LUN1’) is no longer directly accessible from this cluster node. I/O access will be redirected to the storage device over the network through the node that owns the volume. This may result in degraded performance. If redirected access is turned on for this volume, please turn it off. If redirected access is turned off, please troubleshoot this node’s connectivity to the storage device and I/O will resume to a healthy state once connectivity to the storage device is reestablished.
3. A backup of a CSV volume fails: When a backup is initiated on a CSV volume, the volume is placed inRedirected Accessmode. The type of backup being executed determines how long a CSV volume stays in redirected mode. If a software backup is being executed, the CSV volume remains in redirected mode until the backup completes. If hardware snapshots are being used as part of the backup process, the amount of time a CSV volume stays in redirected mode will be very short.
For a backup scenario, the CSV volume status is slightly modified.The status actually shows asBackup in progress, Redirected Access (Figure 6) to allow you to better understand why the volume was placed inRedirected Accessmode. When the backup application completes the backup of the volume, the cluster must be properly notified so the volume can be brought out of redirected mode.

Figure 6
A couple of things can happen here.Before proceeding down this road, ensure a backup is reallynotin progress.
The first thing that needs to be considered is that the backup completes but the application did not properly notify the cluster that it completed so the volume can be brought out of redirected mode.The proper call that needs to be made by the backup application isClusterClearBackupStateForSharedVolumewhich is documented onMSDN.If that is the case, you should be able to clear theBackup in progress, Redirected Accessstatus by simulating a failure on the CSV volume using the cluster PowerShell cmdletTest-ClusterResourceFailure.
Using the CSV volume shown in Figure 6, an example would be-Test-ClusterResourceFailure “35 GB Disk”
If this clears the redirected status, then the backup application vendor needs to be notified so they can fix their application.
The second consideration concerns a backup that fails, but the application did not properly notify the cluster of the failure so the cluster still thinks the backup is in progress. If a backup fails, and the failure occurs before a snapshot of the volume being backed up is created, then the status of the CSV volume should be reset by itself after a 30 minute time delay.If, however, during the backup, a software snapshot was actually created (assuming the application creates software snapshots as part of the backup process), then we need to use a slightly different approach.
To determine if any volume shadow copies exist on a CSV volume, use thevssadmincommand line utility and runvssadmin list shadows(Figure 7).

Figure 7
Figure 7 shows there is a shadow copy that exists on the CSV volume that is inRedirected Accessmode. Use thevssadminutility to delete the shadow copy (Figure 8).Once that completes, the CSV volume should come Onlinenormally.If not, change the Coordinator node by moving the volume to another node in the cluster and verify the volume comesOnline.

Figure 8
4.An incompatible filter driver is installed in the cluster:The last item in the list has to do with filter drivers introduced by third party application(s) that may be running on a cluster node and are incompatible with CSV.
When these filter drivers are detected by the cluster, the CSV volume is placed in redirected mode to help prevent potential data corruption on a CSV volume. When this occurs anEvent ID 5125[EC4]Warningmessage is registered in the System Event Log.Here is a sample message-17416 06/23/2010 04:18:12 AMWarning<node_name>5125Microsoft-Windows-FailoverClusterin Cluster
Shared Vol NT AUTHORITY\SYSTEMCluster Shared Volume ‘Volume2’ (‘Cluster Disk 6’) has identified one or more active filter drivers on this device stack that could interfere with CSV operations. I/O access will be redirected to the storage device over the network through another Cluster node. This may result in degraded performance. Please contact the filter driver vendor to verify interoperability with Cluster Shared Volumes.
Active filter drivers found: <filter_driver_1>,<filter_driver_2>,<filter_driver_3>
The cluster log will record warning messages similar to these-7c8:088.06/10[06:26:07.394](000000) WARN[DCM] filter <filter_name> found at unsafe altitude
<altitude_numeric>
7c8:088.06/10[06:26:07.394](000000) WARN[DCM] filter <filter_name>found at unsafe altitude
<altitude_numeric>
7c8:088.06/10[06:26:07.394](000000) WARN[DCM] filter <filter_name>found at unsafe altitude <altitude_numeric> Event ID 5125 is specific to a file system filter driver.If, instead, an incompatible volume filter driver were detected, anEvent ID 5126would be registered.For more information on the difference between file and volume filter drivers, consultMSDN.
Note:Specific filter driver names and altitudes have been intentionally left out.The information can be decoded by downloading the `File System Minifilter Allocated Altitudes’ spreadsheetposted on the Windows Hardware Developer Central public website. Additionally, thefltmc.execommand line utility can be run to enumerate filter drivers.An example is shown in
Figure 9.

Figure 9
Once the Third Party filter driver has been identified, the application should be removed and\or the vendor contacted to report the problem. Problems involving Third Party filter drivers are rarely seen but still need to be considered.
Hopefully, I have provided information here that will get you started down the right path to resolving issues that involve CSV volumes running in aRedirected Accessmode.
QUESTION 19
You use Microsoft System Center Virtual Machine Manager (VMM) 2008 R2 to manage your Hyper-V environment.
Failures occur when you perform offline physical-to-virtual (P2V) conversions by using VMM.
You need to ensure that you have the information that is necessary to troubleshoot the problem.
What should you do?
A. Create the x:\Windows\inf\setupapi.dev.log file in Windows PE.
B. Create the scvmm_winpe.etl file on the root of the source computers boot volume
C. Create the scvmm_winpe_setupapi.log file on the root of the source computers boot volume
D. Create the scvmm_enable_winpe_tracing.txt file on the root of the source computers boot
volume
Answer: D
Explanation:
Offline P2V
Cause: Cannot troubleshoot offline P2V.
Resolution strategy: To enable tracing on the source computer during an offline P2V, create a file named scvmm_enable_winpe_tracing.txt and save it to the root of the source computer’s boot volume. This file does not need to contain any data or information. A trace file named scvmm_winpe.etl will be created and saved on the Source system.
Source: http://technet.microsoft.com/en-us/library/bb963740.aspx
QUESTION 20
You have a stand-alone server named SERVER01 that runs Windows Server 2008 R2 Enterprise with service Pack l and Hyper-V.
The server hosts 12 virtual machines (VMs).
You add Hyper-V on a new server named SERVER02.
SERVER02 runs Windows Server 2008 R2 Enterprise.
One of the VMs on SERVER01 is configured to use dynamic memory.
You export the VM.
The VM cannot be imported on SERVER02.
You prepare to export the VM again.
You need to ensure that the exported VM can be imported on SERVER02.
What should you do?
A. Remove all DVD drive media from the VM.
B. Configure the VM to use static memory.
C. Start the VM and allow it to run.
D. Start and then pause the VM.
Answer: B
Explanation:
You cannot export a paused VM.
Caution When Export Dynamic Memory enabled Virtual Machine
You will see below warning when try to export a Dynamic Memory enabled Virtual machine.

You can export and import this Virtual machine when your physical host is running on R2 with SP1.
SERVER02 runs Windows Server 2008 R2 Enterprise WITHOUT SP1
However, if you export and import to Hyper V R2 (without SP1), then the import will fail. To avoid this issue, change the memory to “Static” if you would like the VM to run on Hyper V R2 (without SP1).
http://www.ms4u.info/2010/11/caution-when-export-dynamic-memory.html
All Braindump2go 70-659 Exam Dumps are Promised One Year Free Updation — We will inform you when your products have new questions and Answers updation! Download Microsoft 70-659 Practice Tests Questions Full Version Now – Pass 70-659 100% One Time!

FREE DOWNLOAD: NEW UPDATED 70-659 PDF Dumps & 70-659 VCE Dumps from Braindump2go: http://www.braindump2go.com/70-659.html (161 Q&As)