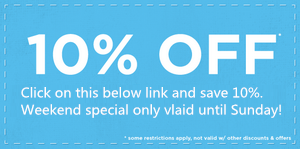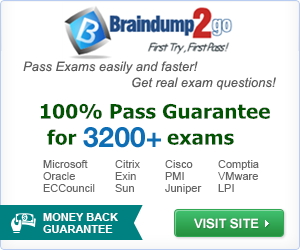MICROSOFT NEWS: 70-659 Exam Questions has been Updated Today! Get Latest 70-659 VCE and 70-659 PDF Instantly! Welcome to Download the Newest Braindump2go 70-659 VCE&70-659 PDF Dumps: http://www.braindump2go.com/70-659.html (161 Q&As)
Are You Interested in Successfully Completing the Microsoft 70-659 Certification Then Start to Earning Salary? Braindump2go has Leading Edge Developed Microsoft Exam Questions that will Ensure You Pass this 70-659 Certification! Braindump2go Delivers you the Most Accurate, Current and Latest Updated 70-659 Certification Exam Questions Availabe with a 100% Money Back Guarantee Promise!
Exam Code: 70-659
Exam Name: TS: Windows Server 2008 R2, Server Virtualization
Certification Provider: Microsoft
70-659 Dumps,70-659 Book,70-659 Study Guide PDF,70-659 eBook,70-659 Braindump,70-659 eBook,70-659 Exam Questions,70-659 Exam Prep,70-659 Dumps PDF,70-659 Dumps Free,70-659 Latest Dumps,70-659 Practice Exam,70-659 Practice Questions,70-659 PDF,70-659 VCE

QUESTION 111
You have a Windows Server 2008 R2 Hyper-V server.
You need to ensure that you are prompted to specify a custom snapshot name when you create a snapshot.
What should you use to create the snapshot?
A. Hyper-V Manager
B. Windows Server Backup
C. the Virtual Machine Connection window
D. the Backup command-line tool (also known as wbadmin.exe)
Answer: C
Explanation:
Virtual Machine Connection is a tool that you use to connect to a virtual machine so that you can install or interact with the guest operating system in a virtual machine. Some of the tasks that you can perform by using Virtual Machine Connection include the following:
Connect to the video output of a virtual machine
Control the state of a virtual machine
Take snapshots of a virtual machine
Modify the settings of a virtual machine
http://technet.microsoft.com/en-us/library/cc742407.aspx
QUESTION 112
Your company’s virtual environment includes Windows Server 2008 R2 Hyper-V servers.
You manage the environment by using Microsoft System Center Virtual Machine Manager (VMM) 2008 R2.
You need to provide a user with the ability to perform only the Create, Start, Stop, Pause, Resume, and Shut Down virtual machine (VM) management tasks on your host servers.
What should you do?
A. In VMM, create a Self-Service user role.
B. In VMM, create a Delegated Administrator user role.
C. In VMM, assign the Local Administrator permission for the host servers to the user.
D. In Authorization Manager, create a role on the users client computer and add the user to this
role.
Answer: A
Explanation:
Delegated Administrator role–Members of a role based on the Delegated Administrator profile have full VMM administrator rights, with a few exceptions, on all objects in the scope defined by the host groups and library that are assigned to the role. A delegated administrator cannot modify VMM settings or add or remove members of the Administrator role.
Self-Service User role–Members of a role based on the Self-Service User profile can manage their own virtual machines within a restricted environment. Self-service users use the VMM Self-Service Web Portal to manage their virtual machines. The portal provides a simplified view of only the virtual machines that the user owns and the operations that the user is allowed to perform on them. A self-service user role specifies the operations that members can perform on their own virtual machines (these can include creating virtual machines) and the templates and ISO image files that they can use to create virtual machines. The user role also can place a quota on the virtual machines that a user can deploy at any one time. Self-service users’ virtual machines are deployed transparently on the most suitable host in the host group that is assigned to the userrole.
Administrator role-Members of the Administrator role can perform all VMM actions on all objects that are managed by the VMM server. Only one role can be associated with this profile. At least one administrator should be a member of the role.

The following table describes the features of self-service user roles
Ownership of Virtual Machines In virtual machine self-service, a virtual machine has an owner (by default, the user who created the virtual machine) and a self-service user role (by default, the self-service user role under which the virtual machine was created).
The virtual machine’s owner is the only person who can see and perform operations on a virtual machine in the VMM Self-Service Portal.
A self-service user can change the owner of his own virtual machine to any other member of the self-service user role.
If the owner is a member of more than one self-service user role, the user can change the virtual machine owner to any member of his other roles if the following requirements are met:
The current owner must belong to the self-service user role that is being assigned.
The virtual machine must be within the scope (host or library path) of that user role.
Sharing Virtual Machines
To enable users to share virtual machines, use a security group to add the users to a self-service user role, and then specify the group as the owner of the virtual machines you want group members to share. When a group member creates a virtual machine, the default owner is the person’s user account. However, the user can reassign ownership to the group. If the virtual machine quota is being applied to individual users, quote points assigned to a group-owned virtual machine apply to the individual quotas of all members of the group.
QUESTION 113
You are configuring networking for a new Windows Server 2003 SP2 virtual machine (VM) in a Windows Server 2008 R2 Hyper-V environment.
You need to configure the VM to achieve optimum network performance.
Which two actions should you perform? (Each correct answer presents part of the solution. Choose two.)
A. Install Integration Services on the VM.
B. In the virtual machine settings, add a Network Adapter.
C. In the virtual machine settings, add a Legacy Network Adapter.
D. Configure a fixed maximum transmission unit (MTU) size of 1384 on the host server virtual network adapter.
Answer: AB
Explanation:
Bandwidth throttling may need to be adjusted for specific network configurations. The bandwidth throttling that is outlined in the following table provides control only for the outgoing traffic of a physical network adapter. To ensure end-to-end QoS and optimal network performance, refer to the QoS documentation from your network switch and router provider.\ you install the integration services, which improve performance and integration with the physical computer.
Hyper-V includes a software package for supported guest operating systems that improves integration between the physical computer and the virtual machine. This package is referred to as integration services. Newer versions of supported Windows operating systems include the integration services and do not require installation after you install the guest operating system. For more information about which operating systems are supported and which of those require you to install integration services Although the I/O performance of physical SCSI and IDE devices can differ significantly, this is not true for the virtualized SCSI and IDE devices in Hyper-V. Hyper-V. IDE and SCSI devices both offer equally fast I/O performance when integration services are installed in the guest operating
A legacy network adapter works without installing a virtual machine driver because the driver is already available on most operating systems. The legacy network adapter emulates a physical network adapter, multiport DEC 21140 10/100TX 100 MB. A legacy network adapter also supports network-based installations because it includes the ability to boot to the Pre-Boot Execution Environment (PXE). The legacy network adapter is not supported in the 64-bit edition of Windows Server2003 or the WindowsXP Professional x64 Edition.
To connect a virtual machine to a virtual network, you add a virtual network adapter to the virtual machine and then connect the virtual network adapter to an existing virtual network. There are two types of network adapters available for Hyper-V: a network adapter and a legacy network adapter.
The network adapter is designed specifically for Hyper-V and requires a virtual machine driver that is included with the Hyper-V integration services. This type of networking adapter provides better performance than a legacy network adapter and is the recommended choice when it can be used. Because this type of virtual network adapter requires integration services in the guest operating system, it can be used only with guest operating systems for which integration services are available The legacy network adapter emulates an Intel 21140-based PCI Fast Ethernet Adapter. This type of network adapter provides networking capabilities for two scenarios: when using a guest operating systems for which integration services are not available, and when network boot capabilities are required. The legacy network adapter uses a driver that is available in most operating systems, instead of a Hyper-V specific driver. The legacy network adapter also provides the ability to boot to the Pre-Boot Execution Environment (PXE).
Maximum Transmission Unit (MTU) Different physical networks have different maximum frame sizes. Within the different frames, there is a maximum size for the data field. This value is called the maximum transmission unit (MTU), or maximum packet size in TCP/IP terms.

If an IP datagram is to be sent out onto the network and the size of the data grams bigger than the MTU, IP will fragment the datagram, so that it will fit within the data field of the frame. If the MTU is larger than the network can support, then the data is lost.
The value of MTU is especially important when bridging is used because of the different network limits. RFC 791-Internet Protocols states that all IP hosts must be prepared to accept datagrams of up to 576 bytes.
Because of this, it is recommended that an MTU of 576 bytes be used if bridging (or routing) problems are suspected.
Note: MTU is equivalent to the PACKET SIZE value on the GATEWAY statement, or the MAXMTU value when using BSDROUTINGPARMS in the TCPIP PROFILE file.
QUESTION 114
You use Microsoft System Center Virtual Machine Manager (VMM) 2008 R2 to create and manage virtual machines (VMs).
You attempt to create the first VM on a Hyper-V host by using Windows PowerShell.
You receive an error message stating that the New-VM PowerShell cmdlet is not recognized.
You need to be able to create VMs by using PowerShell.
What should you do?
A. Install the VMM Self-Service Portal.
B. Enable the Windows PowerShell Integrated Scripting Environment feature.
C. In PowerShell, run the Add-PSSnapin Microsoft.SystemCenter.VirtualMachineManager
cmdlet.
D. Run the Create-VM-Name “VM01”-VirtualHardDisk $VHD-VMHost $VMHost-Path “C:\MyVMs”PowerShell cmdlet.
Answer: C
Explanation:
When the Windows PowerShell command shell opens:
Add the Virtual Machine Manager snap-in so that you can load the Virtual Machine Manager cmdlets by typing the following command at the command prompt:
Add-PSSnapin Microsoft.SystemCenter.VirtualMachineManager
View a list of all Windows PowerShell snap-ins by typing the following command at the command prompt:
Get-PSSnapin
Confirm that the Virtual Machine Manager snap-in has loaded by typing the following command at the command prompt:
Get-Help New-VM
If a help topic about the Virtual Machine Manager cmdlet New-VM is displayed, the Virtual Machine Manager snap-in is loaded. (You can substitute any Virtual Machine Manager cmdlet for New-VM.)
Confirm that you can view a list of all Virtual Machine Manager cmdlets by typing the following command (all on one line) at the command prompt:
Get-Command-PSSnapin Microsoft.SystemCenter.VirtualMachineManager
QUESTION 115
You install Windows Server 2008 R2 (Server Core Installation) on a server.
The server will store virtual machines (VMs) on a volume that is attached to the server by means of an iSCSI connection.
You need to configure the server so that VMs can be stored on the iSCSI volume.
Which two commands should you run? (Each correct answer presents part of the solution. Choose two.)
A. iscsicli listTarget
B. iscsicli qaddTarget
C. iscsicli qloginTarget
D. iscsicli AddConnection
Answer: BC
Explanation:
You can also use the command line to complete all actions required to configure the iSCSI Initiator. The command line is necessary when using Server Core, since it has no graphical user interface (GUI). Following are example commands that show how to enable and configure the iSCSI Initiator using the command line.
First, you must enable the state of the iSCSI Initiator service and start the service using the SC command:
1. Set the iSCSI Initiator service to start automatically: sc \\localhost config msiscsi start= auto
2. Start the iSCSI Initiator service: sc start msiscsi
3. Complete the remaining tasks using the iSCSI command-line interface (iscsicli):
– Add the target portal:
iscsicli QAddTargetPortal <IP address of Portal>
– Add the target:
iscsicli QAddTarget <iqn address of target>
Log in to the target:
iscsicli QloginTarget <iqn address of target>
– Make Login Persistent
iscsicli PersistentLoginTarget <iqn address of target> i
T * * * * * * * * * * * * * * * 0
– Bind all persistent volumes:
iscsicli BindPersistentVolumes
4. Confirm some critical settings by using these two command lines:
– iscsicli ListPersistentTargets
– iscsicli ReportTargetMappings

QUESTION 116
Your Hyper-V servers run Windows Server 2008 R2 Standard.
You manage the virtual environment by using Microsoft System Center Virtual Machine Manager (VMM) 2008R2.
You need to ensure that you can migrate child partitions between host servers.
What are two possible methods that will allow you to achieve this goal? (Each correct answer presents a complete solution. Choose two.)
A. live migration
B. SAN migration
C. quick migration
D. network migration
Answer: BD
Explanation:
In VMM2008R2, virtual machines with SAN-attached pass-through disks can be migrated to a stand-alone host or stored in the library by using SAN migration if the SAN pass-through disk can be accessed by the destination host or library server. However, you must convert pass-through disks to virtual hard disks (.vhd files) if the pass-through disks are local or they cannot be accessed by the destination host or library server. In VMM2008, you must convert all pass-through disks before you move an HAVM to a library server or to a standalone host. To convert a pass-through disk to a virtual hard disk, update the disk configuration on theHardware Configurationtab of the virtual machine properties.
In VMM2008R2, you can migrate or store a virtual machine that has pass-through disks by using SAN migration if the pass-through disks are SAN-attached and can be accessed by the destination host or library server. If the pass-through disks are local disks, or if SAN-attached disks cannot be accessed by the destination host or library server, the pass-through disks must be converted to virtual hard disks, and the files must be transferred over a LAN. In VMM2008, you must convert all pass-through disks before you move an HAVM to a library server or to a stand-alone host.
SAN Migration in and out of clustered hosts–VMM2008R2 supports the use of SAN transfers to migrate virtual machines and highly available virtual machines between host clusters, to a host cluster from a non-clustered host, and from a host cluster to a non-clustered host. When you migrate a virtual machine into a cluster from a non-clustered host by using a SAN transfer, VMM checks all nodes in the cluster to ensure that each node can see the LUN and automatically creates a cluster disk resource for the LUN. Even though VMM automatically configures the cluster disk resource, it does not validate it. You must use the Validate a Configuration Wizard in Failover Cluster Management to validate the newly created cluster disk resource. To migrate a virtual machine from a host cluster to a non-clustered host by using a SAN transfer, the virtual machine must be on a dedicated LUN that is not using CSV.
Without System Center Virtual Machine Manager 2008 R2 (and pre-Windows Server 2008 R2 Hyper-V) there is only one way to move a virtual machine between un-clustered hosts or between Hyper-V clusters. That is to perform what is referred to as a network migration. Think of this as an offline migration. The VM must be powered down, exported, the files moved, the VM imported again and powered up, maybe with the integration components being manually added. The whole process means a production VM can be offline for a significant amount of time. Moving a 100GB VHD takes time, even over 10GB-E.
However, if you have Windows Server 2008 R2 (on both source and destination) and VMM 2008 R2 then you can avail of Quick Storage Migration:

This is a clever process where a VM can remain up and running for the bulk of the file move. Microsoft claims that the VM only needs to be offline for maybe two minutes. That really does depend, as you’ll see.
We need to discuss something first. Hyper-V has lots of several different types of virtualised storage. One of them is a virtual hard disk (VHD) called a differencing disk.
It is specially an AVHD (advanced virtual hard disk).
It is used during a snapshot. That’s a Hyper-V term. VMM refers to it as a checkpoint. The AVHD is created and the VM switches all write activity from it’s normal VHD to the AVHD. All new data goes into the AVHD. All reads for old data come from the original VHD. That means the VHD is no longer locked, preventing copies.
See where we’re going here?
Here we have two un-clustered host machines, 1 and 2. Host 1 is running a VM which has a single VHD for all of its storage. We want to move it from Host 1 to Host 2 with the minimum amount of downtime. We have W2008 R2 Hyper-V on both hosts and manage them with VMM 2008 R2.

We open up the VMM 2008 R2 console, right-click on the VM and select Migrate. In the wizard we select Host 2 as the destination and select the storage destination and the Virtual Network connection(s). Once we finish the wizard you’ll see the original screenshot above.

The VMM job creates a checkpoint (AKA snapshot) of the VM to be migrated. This means the VM will put all writes in the AVHD file. All reads of non-changed data will be from the VHD file. Now the VHD file is no-longer prevented from being copied.

The VMM job uses BITS to copy the no-longer write locked VHD from Host 1 to the destination storage location on Host 2. During this time the VM is still running on Host 1.
Here’s where you have to watch out. That AVHD file will grow substantially if the VM is writing like crazy. Make sure you have sufficient disk space. Anyone still doing 1-VM-per-LUN cluster deployments will need to be really careful, maybe pick a specific storage location for snapshots that has space. Once the physical disk fills the VM will be paused by Hyper-V to save its continuity. If your VM is write-happy then pick a quiet time for this migration.

Start your stop watch. Now the VM is put into a saved state (not paused) on Host 1.
We have to move that AVHD which is otherwise write locked. If we don’t move it then we lose all the written data since the job started.
Again, BITS is used by VMM to move the file from Host 1 to Host 2.

When the files are moved VMM will export the configuration of the VM from Host 1 and import it onto Host 2.

The checkpoint (AKA snapshot) is deleted. The VM needs to be offline here. Otherwise the AVHD would not be merged into the VHD. That would eventually kill the performance of the VM. But, the machine is offline and the AVHD can be merged into the VHD. All those writes are stored away safely.

Stop your stop watch. The virtual network connection(s) are restored and then the very last step is to change the virtual machine’s running state, bringing it back to where it was before it went offline.
The entire process is automated from when you finish the wizard and up to when you check on the machine after the job has ended. It’s storage is moved and the VM continues running on the new host.
Note that a VM with multiple VHD’s will have multiple AVHD’s; it’s a 1-to-1 relationship.
How long does this take?
The offline time depends on how much data is written to the AVHD, ho fast your network can transmit that AVHD from Host 1 to Host 2 and how fast the disk is on Host 2 to merge the AVHD back into the VHD.
The entire process takes as long as it takes to copy the VHD and then complete the AVHD process and do the tidy up work at the end of the job.
In my tests with an idle VM, the offline time (not timed scientifically) felt to be under a minute.
I moved a VM from a cluster to an un-clustered lab machine and back again. Both times, the highly available setting was appropriately changed. I was able to modify the virtual network connections appropriately in the migrate wizard.
QUESTION 117
Your environment includes a server that runs Windows Server 2008 R2 with the Hyper-V role installed.
The server hosts several virtual machines (VMs).
When you attempt to start a VM named VM1, you receive the following error message:
The application encountered an error while attempting to change the state of ‘VM1’.
‘VM1’ failed to start. Microsoft Emulated IDE Controller (Instance ID {83F8638B-8DCA-4152-9EDA-2CA8B33039B4}): Failed to Power on with Error
‘The chain of virtual hard disks is broken.
The system cannot locate the parent virtual hard disk for the differencing disk.’
Failed to open virtual disk ‘V:\VM1\VM1.vhd’.
A problem was encountered opening a virtual disk in the chain of differencing disks, ‘IDE/ATAPI’: ‘The system cannot find the file specified.’ Failed to open virtual disk ‘V :\ VM1\VM1.vhd’.
A problem was encountered opening a virtual disk in the chain of differencing disks, ‘L :\ Base \W2K8R2EERCBASE+.vhd’:
‘The system cannot find the file specified.’
You need to be able to start VM1.
What should you do?
A. Merge the differencing disk.
B. Compact the differencing disk.
C. Reconnect the differencing disk.
D. Convert the parent virtual hard disk.
Answer: C
Explanation:
Using differencing disks
A differencing disk is a virtual hard disk you use to isolate changes to a virtual hard disk or the guest operating system by storing them in a separate file.
A differencing disk is similar to the Undo Disks feature because both offer a way to isolate changes in case you want to reverse them.
However, Undo Disks is associated with a virtual machine and all disks assigned to it, while a differencing disk is associated only with one disk.
In addition, Undo Disks is intended to be a shorter-term method of isolating changes.
A differencing disk is associated with another virtual hard disk that you select when you create the differencing disk.
This means that the disk to which you want to associate the differencing disk must exist first.
This virtual hard disk is called the “parent” disk and the differencing disk is the “child” disk.
The parent disk can be any type of virtual hard disk.
The differencing disk stores all changes that would otherwise be made to the parent disk if the differencing disk was not being used. The differencing disk provides an ongoing way to save changes without altering the parent disk. You can use the differencing disk to store changes indefinitely, as long as there is enough space on the physical disk where the differencing disk is stored. The differencing disk expands dynamically as data is written to it and can grow as large as the maximum size allocated for the parent disk when the parent disk was created.
You can find out which parent disk a differencing disk is related to by inspecting the differencing disk. Inspecting the parent disk does not identify any child disks that may be associated with it. To make it easier to identify relationships between disks, we recommend adopting a naming convention to support easy identification.
Managing the contents of differencing disks
You can distribute the contents that are stored in the differencing disk by merging the differencing disk. You can merge the changes to either the parent disk or a new virtual hard disk. Merging to the parent disk modifies the parent disk with all the changes stored in the differencing disk, and then deletes the differencing disk.
Merging to a new virtual hard disk retains both the parent disk and the differencing disk in their current state, and creates a new virtual hard disk that is a combination of the parent disk contents and the differencing disk contents. You use the Administration Website to merge the changes. For instructions, seeMerge a virtual hard disk.
Using multiple differencing disks with one parent disk
You can associate more than one differencing disk to one parent, which means that virtual machines can share one parent disk but have their own differencing disk. This way of using differencing disks can be useful in a variety of scenarios. For example, a test engineer or call center technician could have a dozen or more virtual machines with different configurations, such as allocated memory or type of networking, with different software updates, and different installed applications. The virtual machines could share a parent disk that contains the operating system, and each virtual machine could have its own differencing disk to store the configuration that differs from the parent. The following figure shows an example in which each differencing disk stores a different version of Internet Explorer.

You can chain differencing disks, which means that a differencing disk can have another differencing disk as a parent disk. Depending on how you design the chain, you can save considerable disk space. For example, if you want to test upgrade scenarios or version compatibility, you could use a parent disk as the base and a chain of differencing disks for the consecutive versions. This approach would save disk space if each differencing disk contained one update only. The following figure shows a chain of differencing disks being used to store operating system updates.

QUESTION 118
You have a Microsoft Hyper-V Server 2008 R2 server.
You need to join the server to an existing Active Directory Domain Services (AD DS) domain.
Which should you use?
A. ocsetup
B. hvconfig
C. sc config
D. net config
Answer: B
Explanation:
Making HVConfig work on a normal Server Core installation Microsoft’s Hyper-V Server 2008 product comes with a wizard, that allows easy configuration of the Server Core-based subsystem.

This tool can be used on normal Server Core installations of Windows Server 2008 too. This blogpost describes what files to copy from a US English Hyper-V Server 2008 installation, where to place them and how to install this wizard to auto run. All in five easy steps!
Tip!
When you’re using a different language change the En-Us bit for the files accordingly:
Step 1
You will need to following files from a Hyper-V Server 2008 installation:
C:\Windows\System32\hvconfig.cmd
C:\Windows\System32\en-US\hvconfig.vbs
C:\Windows\System32\en-US\WUA_SearchDownloadInstall.vbs
These files are also attached to this blogpost. Check the end of this post for a download link.
Step 2
Copy the files to their respective location on your Server Core installation.
Review the instructionhereto get files onto your Server Core box.
Step 3
Open the Registry Editor, by runningregedit.exeand browse to the following location:
HKLM\SOFTWARE\Microsoft\Windows\CurrentVersion\Run
Create a new String value (REG_SZ) named HVConfig. Right click it and selectModify Datafrom the context menu. TypeC:\Windows\system32\hvconfig.cmdas the data and press theOKbutton to save.
Close the Registry Editor.
Step 4
Log off by typinglogoffon the command prompt. Log on using an account with administrative privileges.
Step 5 (Optional)
Optionally change the contents of hvconfig.vbs to display another header.
Since we’re no longer running the script on Hyper-V Server it would be appropriate to change the top banner.
Type the following command:
Notepad.exe C:\Windows\system32\en-US\hvconfig.vbs
Now change theL_Msg005_Textconstant to something appropriate.
Tip!
You can also change the color of the screen by changing the second line in HVConfig.cmd. Default color is 17 (White on Blue), but I prefer 47. (White on Red)
QUESTION 119
You have a Windows Server 2008 R2 Hyper-V server.
One of the virtual machines (VMs) that is hosted on the server has a directly attached physical disk.
You need to back up the VM.
What should you do?
A. Perform a full server backup on the VM.
B. Perform a critical-volume backup on the VM.
C. Perform a full server backup on the host server.
D. Perform a critical-volume backup on the host server.
Answer: A
Explanation:
Physical disks that are directly attached to a virtual machine. These disks cannot be backed up by the Hyper-V VSS writer. As a result, this type of disk will not be included in any backup performed by a backup program that uses the Hyper-V VSS writer. In this situation, you would need to use some other process to back up the physical disk, such as running a backup application within the guest operating system.
http://technet.microsoft.com/en-us/library/dd252619(v=ws.10).aspx
Hyper-V backups of Virtual Machines with pass through disks will show the error message
“One or more virtual machines have been excluded from the backup as the the virtual machine uses one or more physical disks.
Use the Backup Exec Remote Agent on the virtual machine for backup and restore operations.”
Error 0xa0009644-One or more virtual machines have been excluded from the backup as the the virtual machine uses one or more physical disks. Use the Backup Exec Remote Agent on the virtual machine for backup and restore operations.
Cause
Pass Through Disk in Hyper-V : Hyper-V allows virtual machines to access storage mapped directly to the Hyper-V server without requiring the volume be configured. The storage can either be a physical disk internal to the Hyper-V server or it can be a Storage Area Network (SAN) Logical Unit (LUN) mapped to the Hyper-V server. To ensure the Guest has exclusive access to the storage, it must be placed in an Offline state from the Hyper-V server perspective. Additionally, this raw piece of storage is not limited in size so, hypothetically, it can be a multi-terabyte LUN.
Solution
As per the SCL (Software Compatibility List) the Pass Through is not supported if:
Physical(Pass Through) DAS or SAN on the Host directly attached to the Guest
Physical (Pass Through) RDAS on the Host directly attached to Guest
Guest Disk attached via SAN(iSCSI initiator)
QUESTION 120
Your company has a Microsoft Hyper-V Server 2008 R2 environment.
You manage the virtual environment by using Microsoft System Center Virtual Machine Manager (VMM) 2008 R2.
You are creating a virtual test environment by installing two child partitions.
The test environment must be completely isolated from all production servers.
You need to ensure that the child partitions can communicate with each other.
Which connection type should you configure?
A. Private
B. Internal
C. External
D. Dedicated host
Answer: A
Explanation:
Types of virtual networks
While Hyper-V allows you to configure complex virtual network environments, the basic concept of virtual networking is straightforward. A virtual network works like a physical network switch except that the switch is implemented in software (which is why it is sometimes referred to as a virtual network switch). Ports are added or removed as they are needed when virtual machines are connected to or disconnected from a virtual network.
Virtual Network Manager (available from the Hyper-V Manager snap-in) offers three types of virtual networks that you can use to define various networking topologies for virtual machines and the virtualization server. You can create the following types of virtual networks:
Private virtual networks. Use this type when you want to allow communication only between virtual machines on the same virtualization server. A private virtual network is not bound to a physical network adapter. A private virtual network is isolated from all external network traffic on the virtualization server, as well any network traffic between the management operating system and the external network. This type of network is useful when you need to create an isolated networking environment, such as an isolated test domain. A closer look at external virtual networks For a simple virtual network configuration that establishes connectivity to an external network, we recommend that you have at least two network adapters on the server running Hyper-V: one network adapter dedicated to the management operating system so you can access it remotely, and one or more network adapters dedicated to the virtual machines. If you are running an Internet SCSI (iSCSI) initiator for virtual hard disk storage, we recommend that you use additional network adapters in the management operating system.
When you add the Hyper-V role during a full installation of Windows Server2008 or Windows Server2008R2, you have the option to configure one or more external virtual networks. However, this option is not available when you install Hyper-V on a Server Core installation.
When you create an external virtual network, this action affects how networking is configured in the management operating system. Hyper-V creates a virtual network adapter in the management operating system. Hyper-V then binds the standard services and protocols to the virtual network adapter instead of the physical network adapter, and binds only the Virtual Network Service Protocol to the physical network adapter.
After an external virtual network is configured, all networking traffic is routed though the virtual network switch.
The virtual network switch functions as a physical switch would and routes networking traffic through the virtual network to its destination. For this reason, we recommend using at least one additional physical network adapter for managing network traffic.
External virtual networks. Use this type when you want to provide virtual machines with access to a physical network to communicate with externally located servers and clients. This type of virtual network also allows virtual machines on the same virtualization server to communicate with each other. This type of network may also be available for use by the management operating system, depending on how you configure the networking. (The management operating system runs the Hyper-V role.) For more information, see “A closer look at external virtual networks” later in this topic.
Internal virtual networks
Use this type when you want to allow communication between virtual machines on the same virtualization server and between virtual machines and the management operating system. This type of virtual network is commonly used to build a test environment in which you need to connect to the virtual machines from the management operating system. An internal virtual network is not bound to a physical network adapter. As a result, an internal virtual network is isolated from all external network traffic.
Want Pass 70-659 Exam At the first try? Come to Braindump2go! Download the Latest Microsoft 70-659 Real Exam Questions and Answers PDF & VCE from Braindump2go,100% Pass Guaranteed Or Full Money Back!

FREE DOWNLOAD: NEW UPDATED 70-659 PDF Dumps & 70-659 VCE Dumps from Braindump2go: http://www.braindump2go.com/70-659.html (161 Q&As)